With the demise of Internet Explorer (RIP), the Enterprise Mode Site list is now an essential part of any estate where you have vendor websites which are only compatible with Internet Explorer. If you have such websites, you have my sympathies, but you do have options available to you.
In this post I’m going to run through setting up a traditional site mode list hosted in an Azure blob as well as looking at the new Cloud Enterprise Site list (which is my preferred approach)
Classic Enterprise Site List
Chances are you have probably come across these at some point as they’ve been used since the days of IE7 with on-prem GPO setups, but for the benefit of those who haven’t (or are just rusty), I’ll run through from scratch.
First we’ll need to install the Enterprise Mode Site List Manager from here
Once installed, you’ll get a very simple GUI to use:
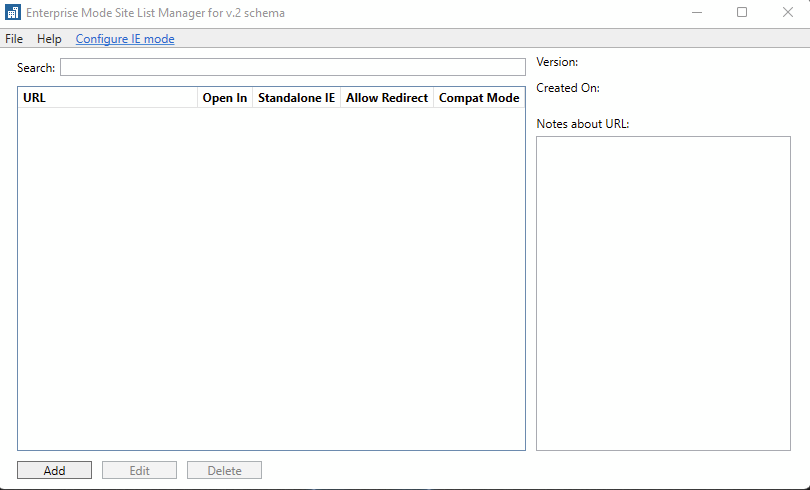
Click Add and add the web address and the compatibility mode needed
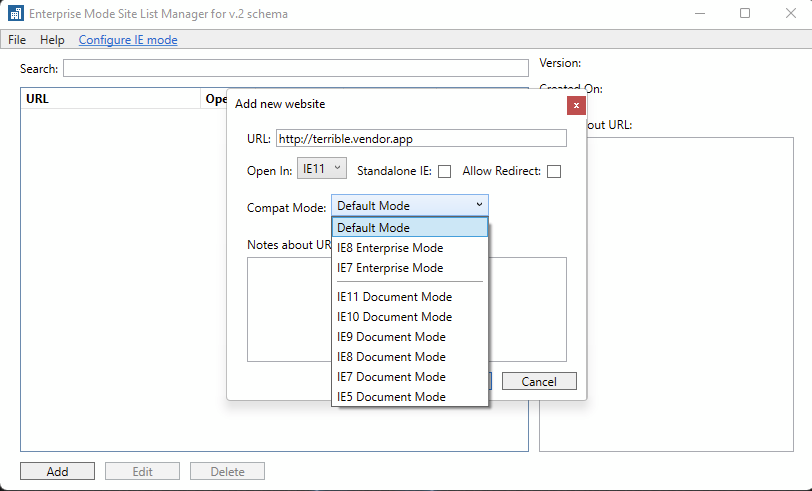
Once you’ve added your sites, you’ll be able to see them in a list and edit/delete as needed
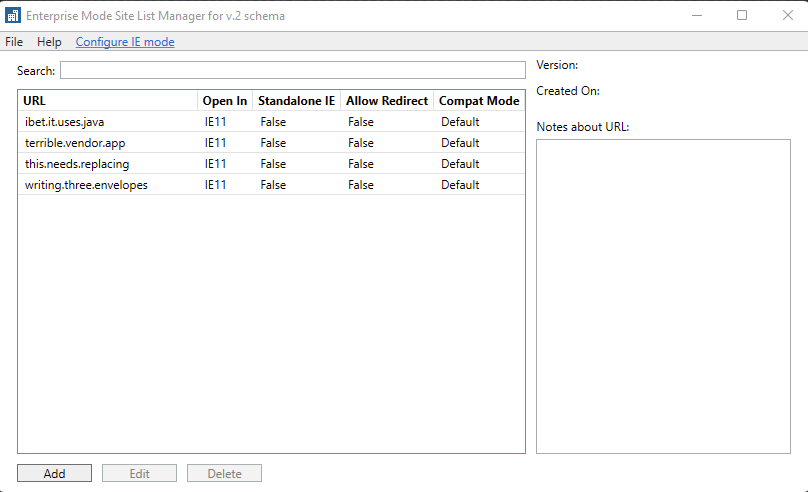
Now we need to export the XML
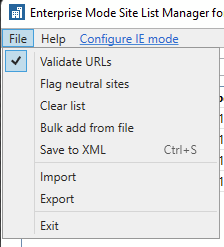
I would also suggest exporting the file at this point as well. You will notice there is no Open option so unless you want to get dirty with the xml, the only option is to Import a previously exported file
Now we need somewhere to host the file and as we’re working with AAD joined machines, internet is the best option so I’ll use an Azure blob
First create a storage account, I’m calling mine IntuneFiles because I’ll probably also use it for background images. No need for GRS or anything like that for something as basic as this
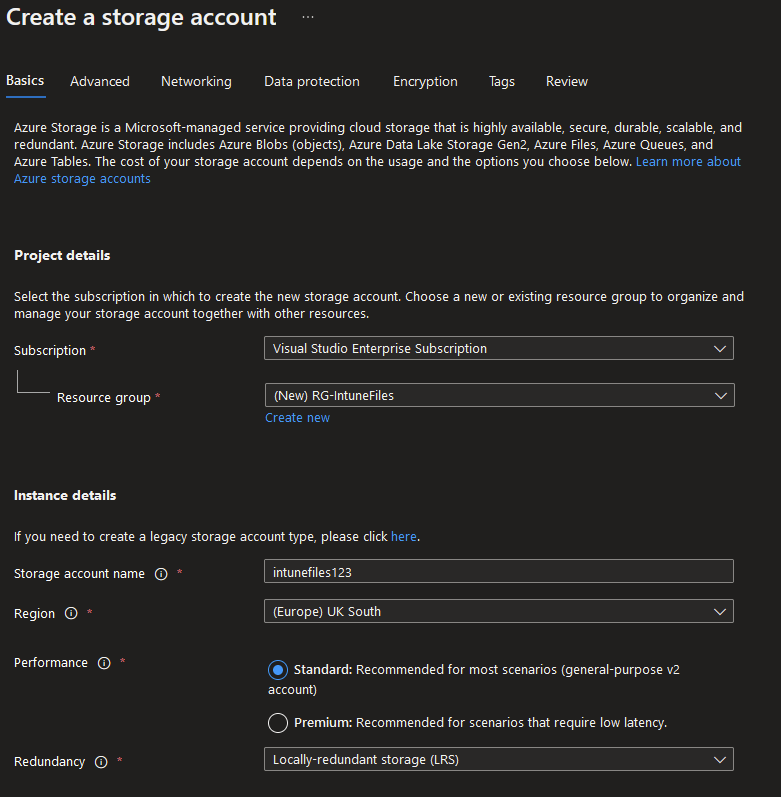
Unless you have particular requirements, you can leave everything else as default and click Create
Once completed, go to the resource and click Containers
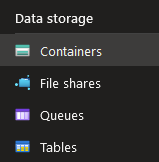
Create a container, set the Blob to Public so the devices can grab the XML
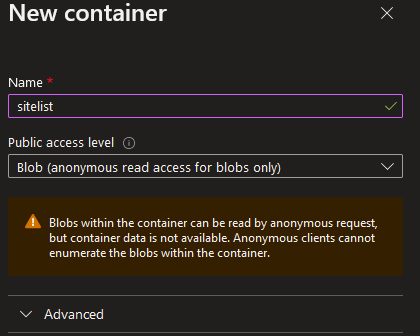
Now we need to upload the XML. I’d upload the EMIE file as well so that whoever updates next can grab it from the same place
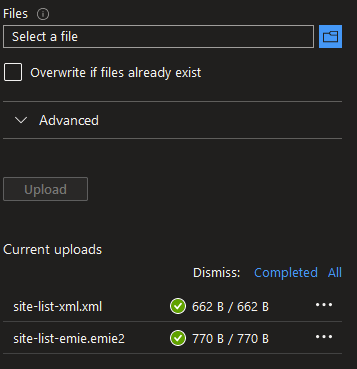
Once uploaded, click on the XML file and grab the URL
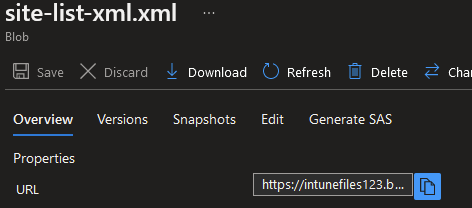
Now navigate to the Intune Portal here
Click Devices – Configuration Profiles – New Profile
We want Windows 10/11 and Settings Catalog
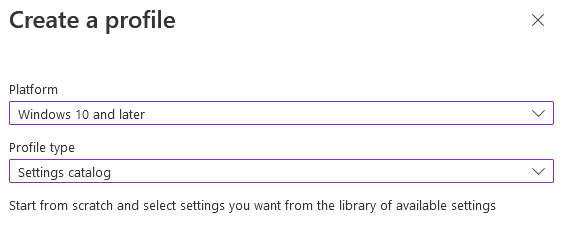
Name it
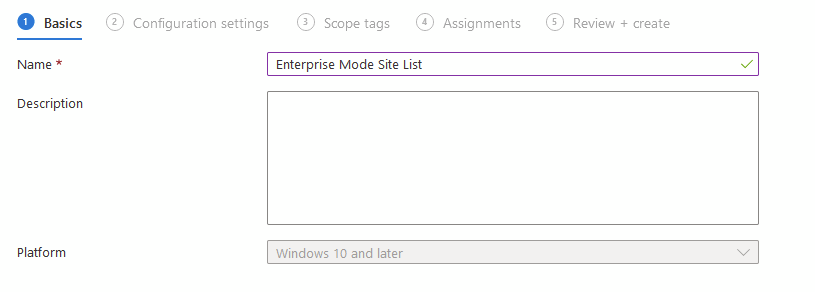
Add a setting and find Microsoft Edge – Configure the Enterprise Mode Site List
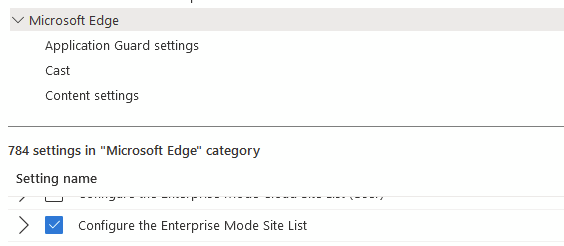
Enable it and enter the URL
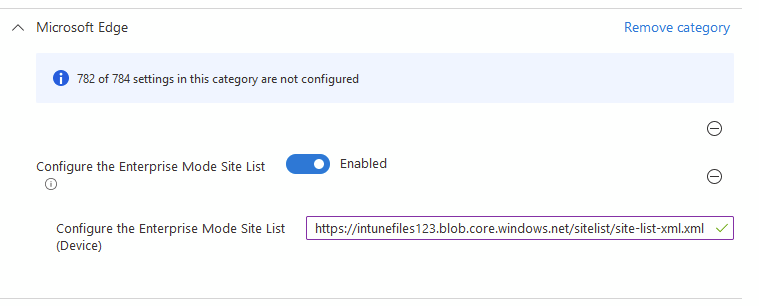
Add any Scope tags and then assign it. It’s a Device based policy, so I’m assigning to a Device Group. If you use the User-Based config, assign it to a user based group.
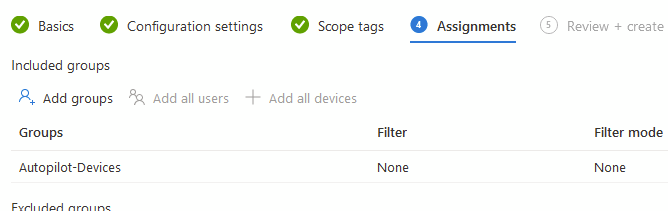
That’s the ‘old fashioned’ way, now time to look at the new option
Enterprise Mode Cloud Site List
Now out of preview, this is easier to manage and does not require any sort of Azure Storage. Configuration in Intune is basically the same as well so it seems a no-brainer.
First, we need to navigate to the Office admin portal here
Then you want Settings – Org Settings

Select Microsoft Edge Site Lists

Once it has done the initial setup, create a new list:

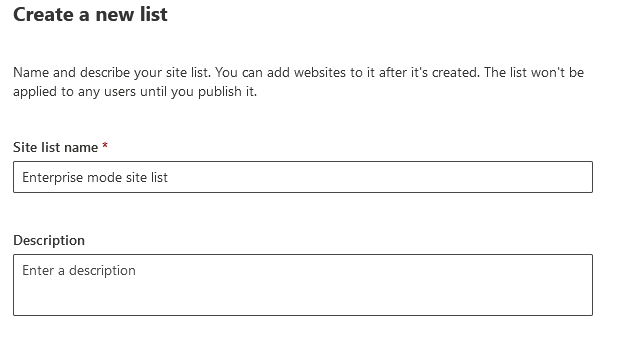
Click on the new list

Add a site

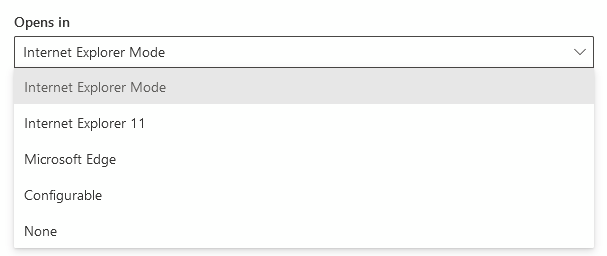
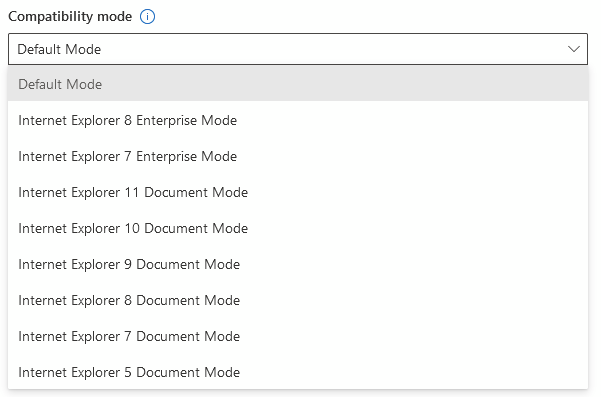
I usually select Allow Redirect because often these old sites bounce around various URLs
When finished, click Save
Add any other URLs as needed. You will see they are all Pending

We now need to click Validate Site List

As long as everything is ok, select the Checkbox to select all sites and hit Publish
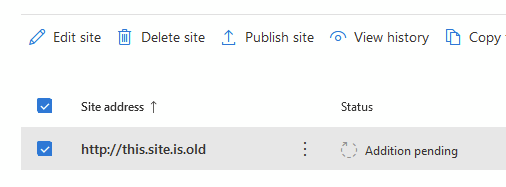
It will prompt for a version, which is extremely nice to have and allows you to look back at previous versions using the drop-down at the top
It should show as published now
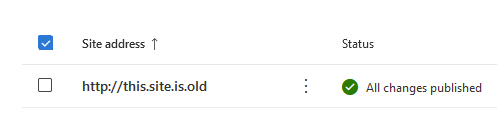
Once published, grab the Site List ID from the same page
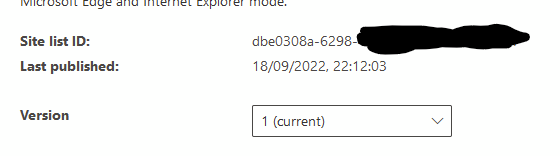
Now back to Intune
Devices – Configuration Profiles – New Configuration Profile
Again Windows 10/11 Settings Catalog
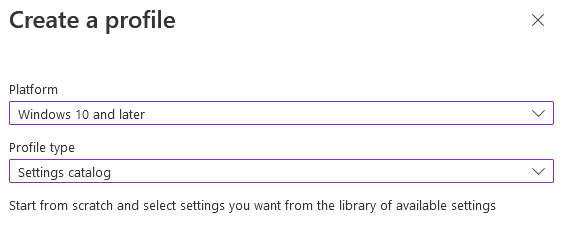
Name it
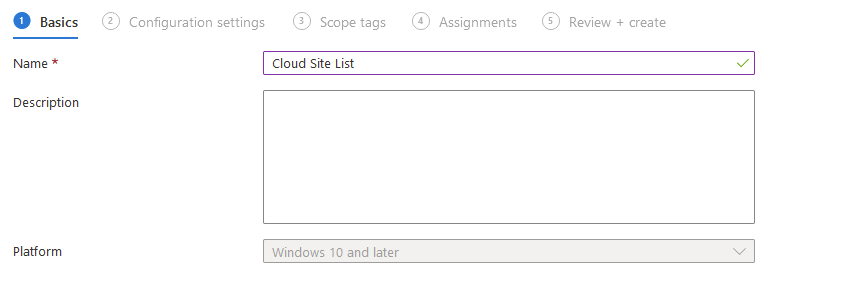
This time, Add a Setting and Select Microsoft Edge and Enterprise Mode Cloud Site List (user or device)
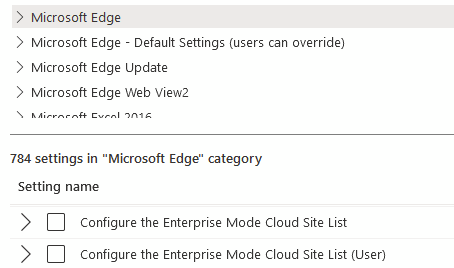
Enable it and add the ID from the page earlier
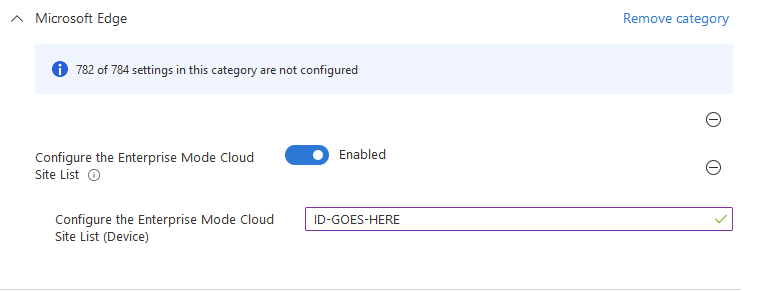
Then assign it as usual and away you go.
That’s it, you’re up and running. Happy site-listing (and tell your vendors to fix the sites!)

Andrew,
Just wanted to give you a heads up that the Enterprise Mode Cloud Site List only works in commercial tenants. This does not work in GCC-High tenants as of 1/23/25 as it is not an available option in Org Settings with the Office Admin Center. GCC-H never fails to be way behind the curve.
Thanks for letting me know 🙂
Do you know if it is possible to have both (site list and cloud site list) or will Edge default to the first one found in the config?
That’s a good question. I think they will end up conflicting with each other. It could be it grabs the first, or it could be the second over-writes
Thanks. I have a vendor with a complicated XML file that they host. But it seems to now conflict with my existing cloud site list. Ugh!
fantastic